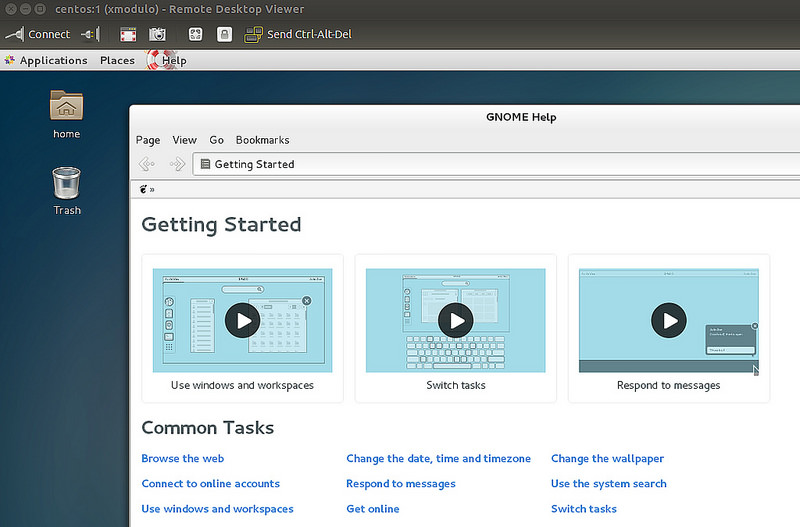在VPS主机上安装和使用CentOS远程桌面的教程
如何远程办公或者远程弹性化工作制在技术领域正变得越来越流行。这个趋势背后的一个技术就是远程桌面。你的桌面环境在云中,你可以在任何你去的地方,或者在家或者工作场所访问你的远程桌面。
这个教程介绍如何VPS中设置基于CentOS的远程桌面。现在,我们会先展示CentOS的基础环境。
我们假设你已经创建了CentOS 7的VPS实例(比如,使用DigitalOcean 或者 Amazon EC2)。请确保你的VPS实例有至少1GB的内存。不然,CentOS将会在你访问远程桌面的时候会崩溃。
第一步: 安装CentOS桌面
如果你现在安装的CentOS版本是没有桌面的最小版本,你需要先在VPS上安装桌面(比如GNOME)。比如,DigitalOcean的镜像就是最小版本,它需要如下安装桌面GUI